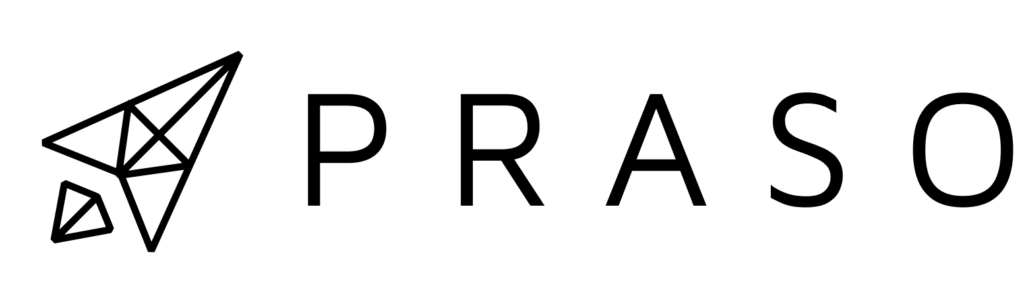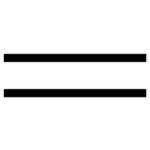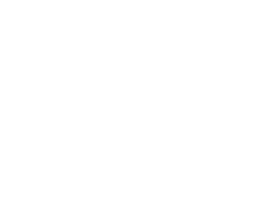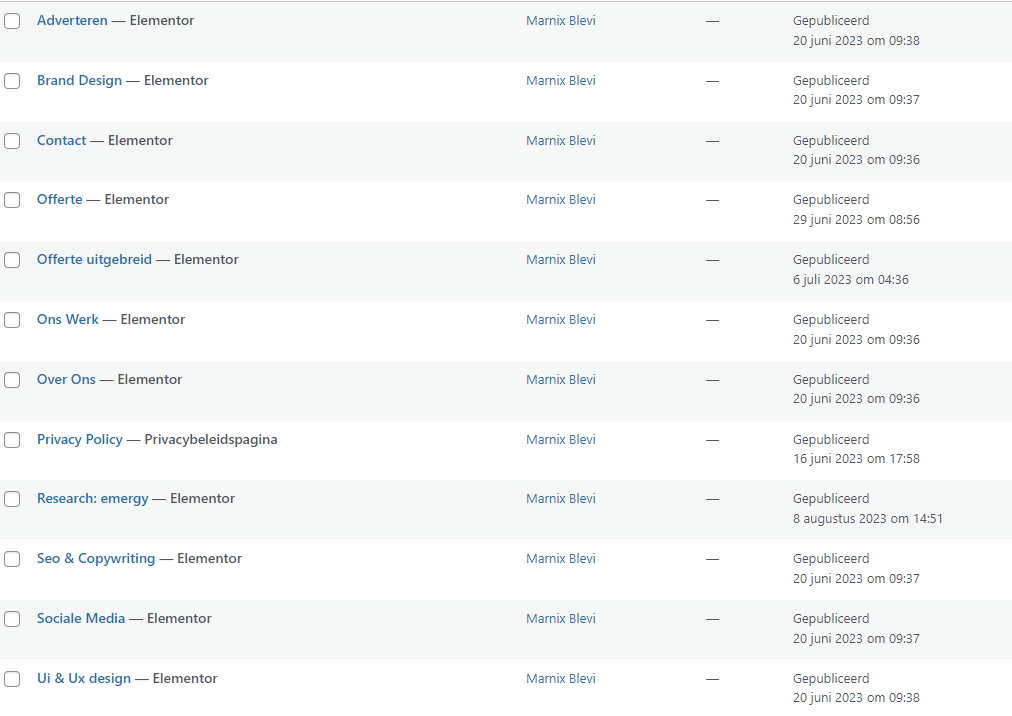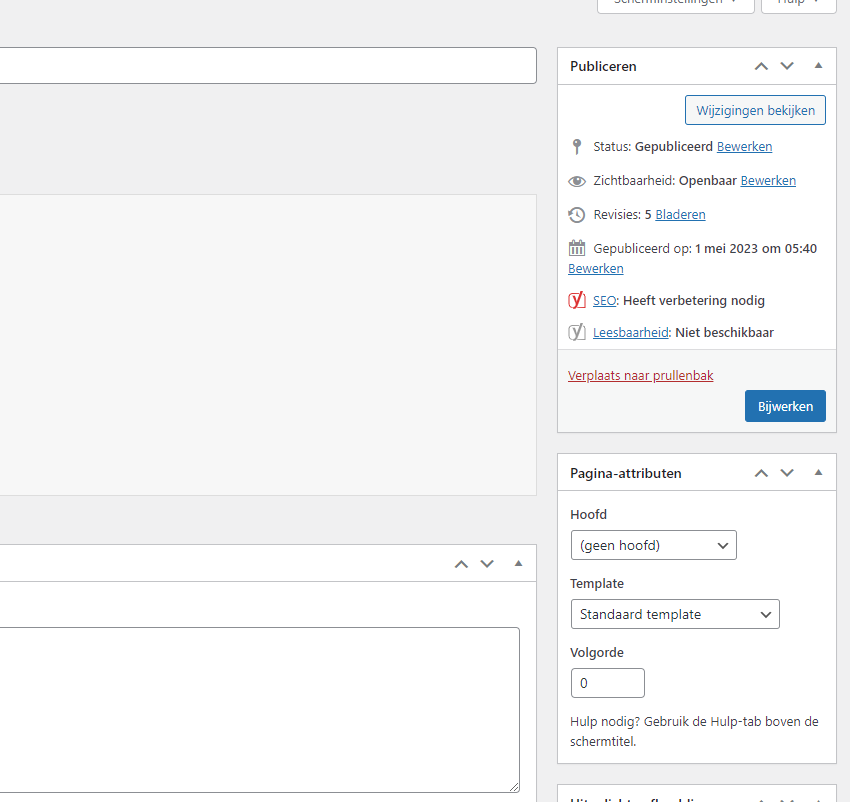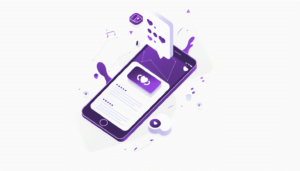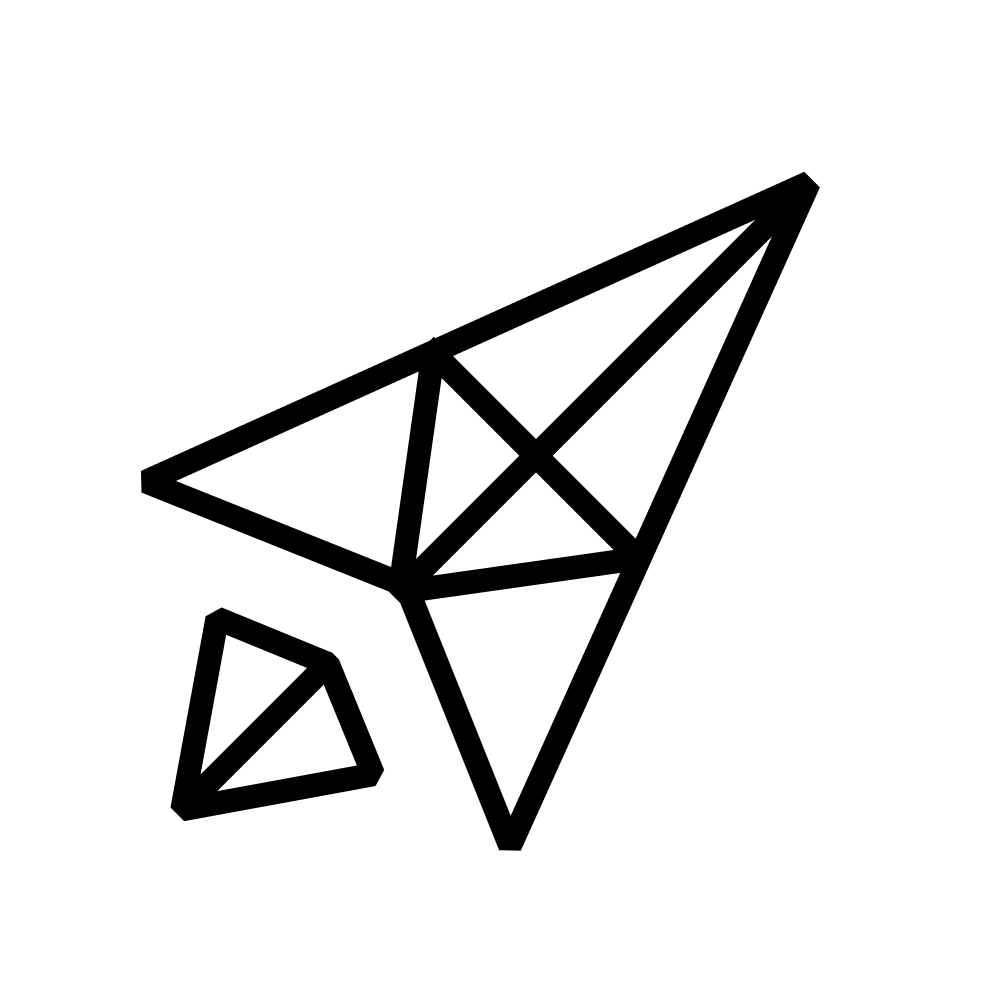Praso geeft zijn of haar klanten altijd de optie om achteraf zelf aanpassingen te doen aan hun website. We geven u een redacteursaccount en meerdere auteursaccounts met onderling afgesproken toegangen zodat u zelf de content van uw website kan aanpassen. In dit artikel leggen we uit hoe u zelf aanpassingen doet via ACF of advanced custom fields.
WAT IS ACF?
Acf is een wordpress plugin die dynamische content toevoegt aan posts en pagina’s. Dit wil zeggen dat u als website redacteur heel eenvoudig een invulveld kan aanpassen op de pagina naar keuze en de aanpassing staat meteen online. De meeste content op uw website kan dynamisch aanpasbaar worden gemaakt, dit is voor u de eenvoudigste en veiligste manier om aanpassingen te doen aan uw website.
Neem contact op met praso om te laten weten welke content u aanpasbaar wil maken.
Neem contact op met praso om te laten weten welke content u aanpasbaar wil maken.
1. INLOGGEN OP WORDPRESS
Om op het loginscherm van uw website te komen dient u naar het wordpress admin scherm te gaan. Dit gaat heel eenvoudig door achter uw domein in de adresbalk van uw browser ‘/wp-admin’ te typen na het domein van uw website.
(bv: wordpressforbeginners.be/wp-admin)
(bv: wordpressforbeginners.be/wp-admin)
In de meeste gevallen hebben we ter extra beveiliging tweestapsverificatie toegevoegd, na het invullen van uw wachtwoord dient u via de google autenticator app nog een code in te vullen ter bevestiging van uw identiteit.
2. HET WORDPRESS DASHBOARD
U bent nu aangemeld op wordpress en komt op het wordpress dashboard terecht. In de navigatie links ziet u pagina’s staan. Als u hier op klikt ziet u alle pagina’s van uw website. Om te weten welke pagina u zoekt, surft u naar uw eigen website en kijkt u wat er achter uw domeinnaam staat op de pagina die u wilt bewerken. Dit is de naam van uw pagina.
3. UW PAGINA SELECTEREN
Als gevonden hebt hoe uw pagina heet, klik dan op de pagina om de classic editor te openen, in het submenu kan je ook klikken op ‘bewerken’.
4. DE INVULVELDEN VAN UW PAGINA BEWERKEN
Hier ziet u een groot veld waar eventueel ‘bewerken met elementor’ op staat, scroll naar beneden tot u aan uw persoonlijke inputvelden komt, hier staat tekst ingevuld die u terugvind op uw website. In het voorbeeldje gaat het om openingsuren, maar dit kan alle content van uw website bevatten.
5. UW TEKST AANPASSEN
Bewerk de tekst met de nieuwe inhoud die er moet staan.
Als u een afbeelding wil toevoegen komt u op uw mediabibliotheek terecht, sleep eenvoudigweg de afbeelding die u wil toevoegen in het venster of selecteer de afbeelding die al op uw website stond. druk dan op selecteren rechts onderaan om de afbeelding toe voegen.